网络打印机连接电脑

打印机是我们日常办公中必不可少的设备,常见的打印机一般分为2种:共享打印机 和 网络打印机。

前者是打印机需要和一台打印服务器(通常会用1台电脑代替)连接,在此电脑上可以设置打印机共享功能,在同一个局域网中的其他电脑,也能利用打印机共享功能连接此打印机使用,但是如果共享打印机的这台电脑没有开启,那么局域网中的其他电脑也无法使用此打印机。如下图共享打印机原理:
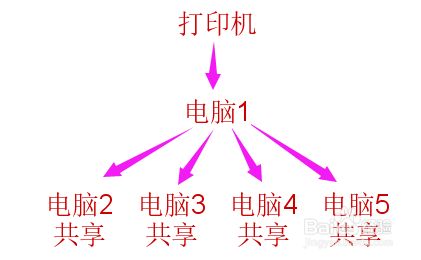
后者是打印机有自己的IP地址,相当于内置了1台电脑,只要打印机出于开机状态且正常连接网络,则此网络内所有的电脑就都可以连接此打印机,就算某些电脑关机不启动,也不影响其他电脑使用此打印机。如下图网络打印机的原理:

二者相较,网络打印机比共享打印机更便于管理,可以通过ip清晰地区分不同楼层及办公区的打印设备,避免某单台打印机超负载工作的情况出现。下面是网络打印机的打印和扫描功能连接步骤。
打印连接:
①、查看打印机设备型号,不同品牌或类型的打印机所使用的驱动不同。
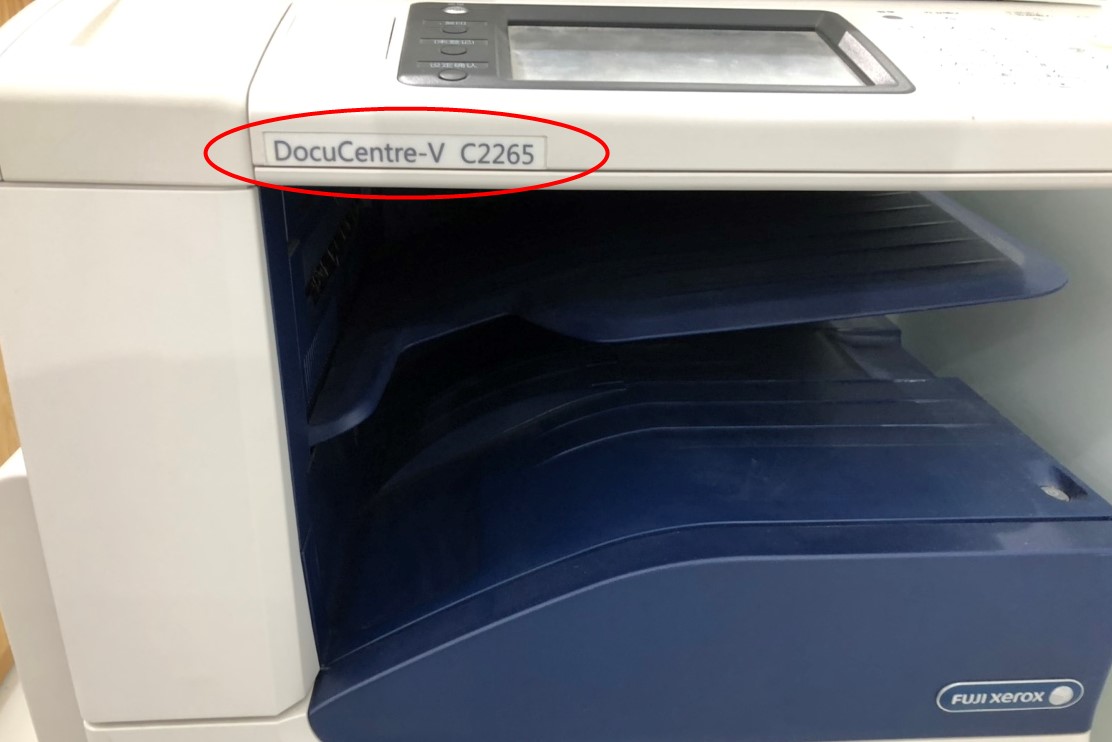
②、下载对应型号的打印机驱动。
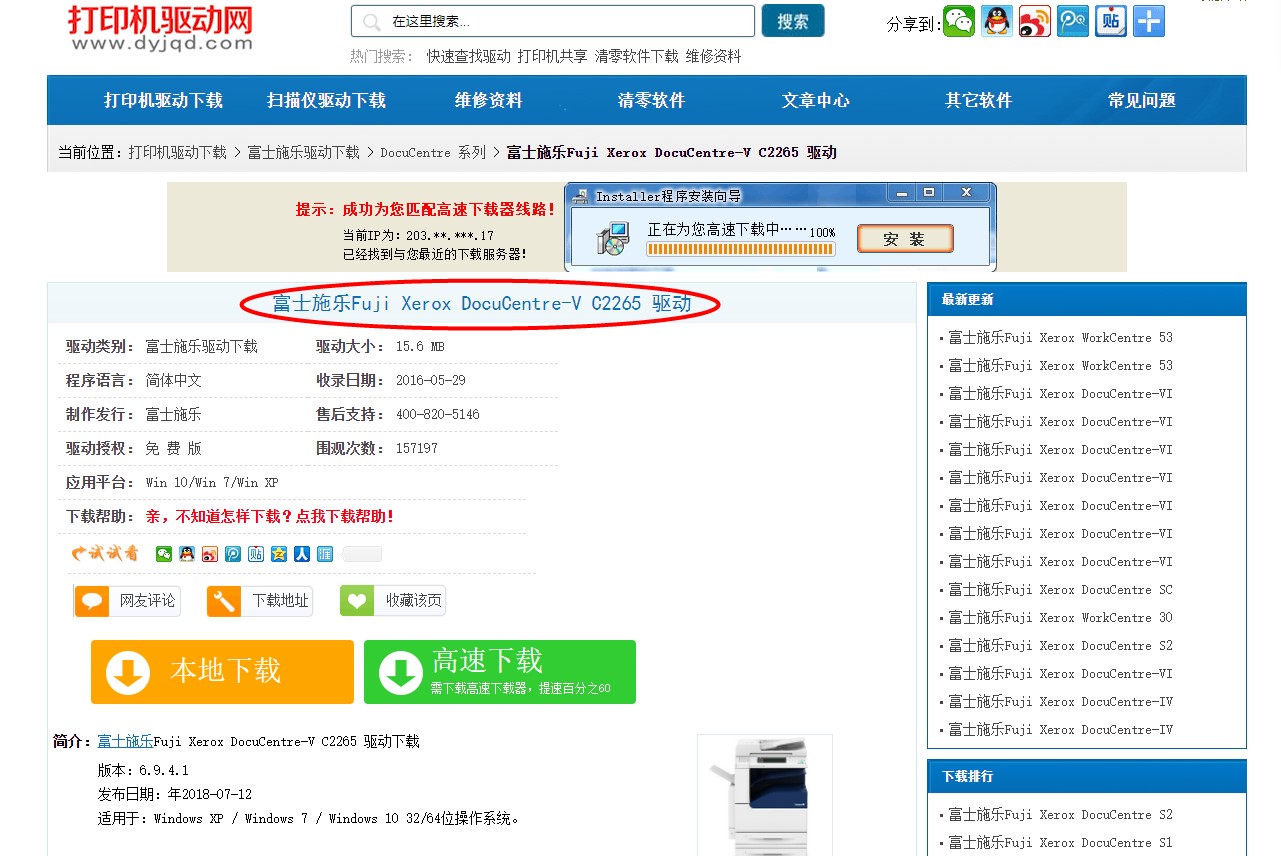
③、安装打印机驱动,完成后根据提示,点击“添加打印机”。(也可以通过:控制面板——设备和打印机——添加打印机,进行添加)
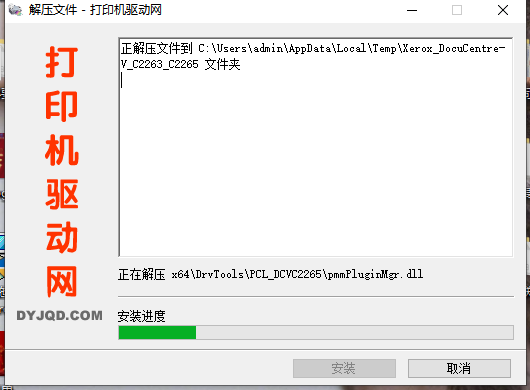
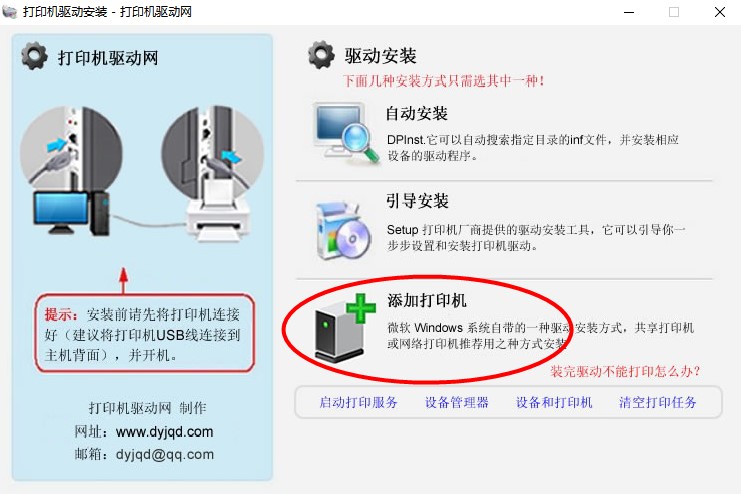
④、选择“使用TCP/IP或主机名添加打印机”。
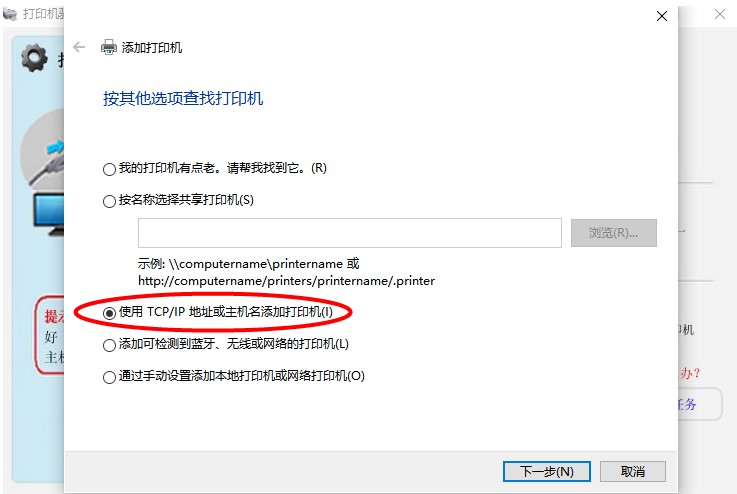
⑤、输入网络打印机的 IP 地址。
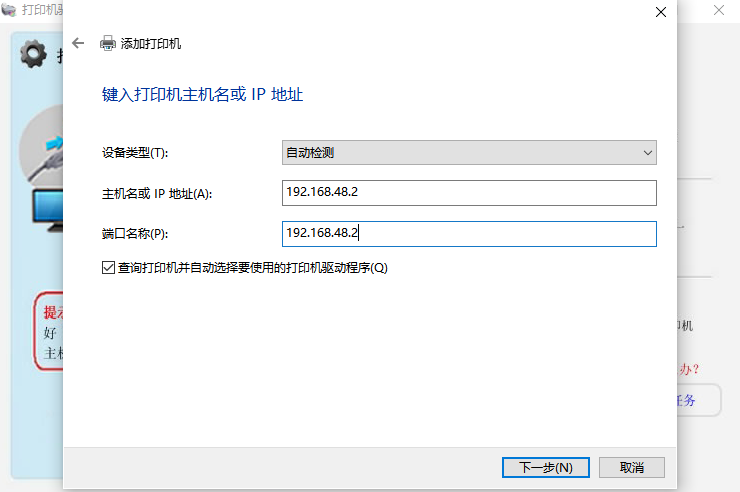
⑥、选择与打印机型号相对应驱动。
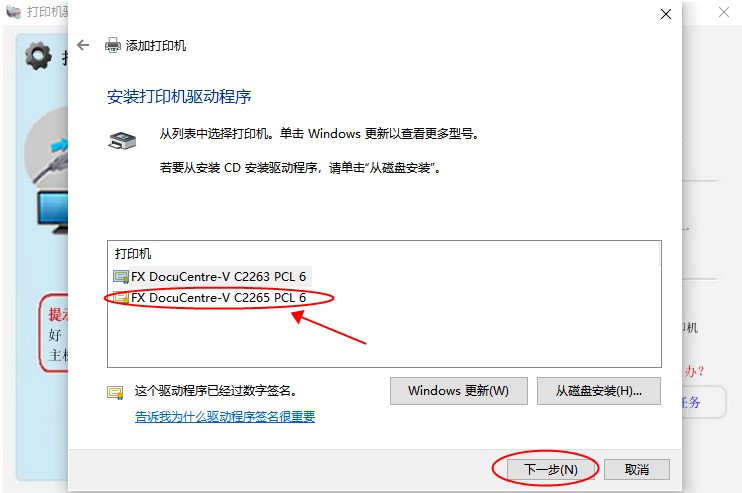
⑦、自定义下打印机名称,也可以保存不变。
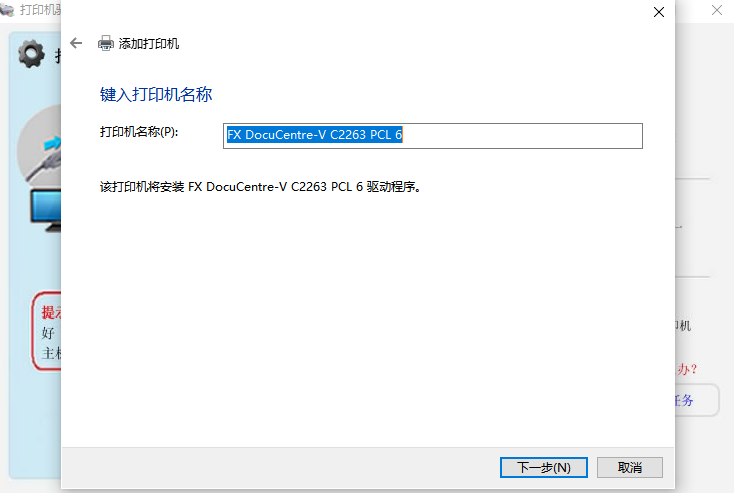
⑧、因为这里使用的是网络打印机,直接选择“不共享这台打印机”。
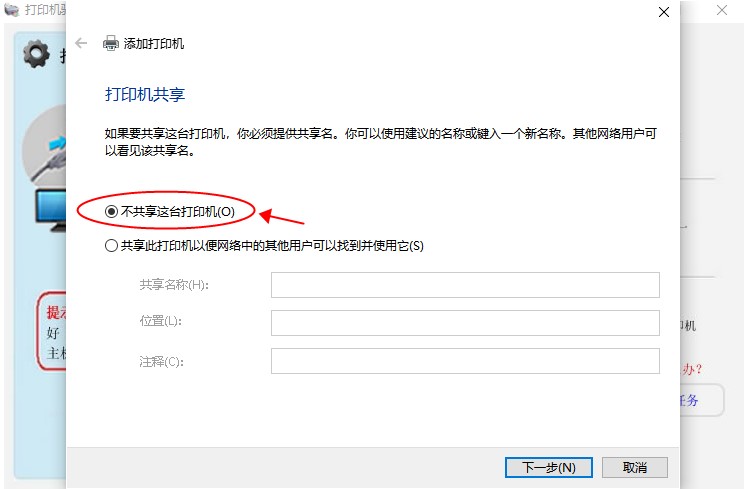
⑨、等待添加进度结束后,可以点击“打印测试页”进行测试是否安装成功。
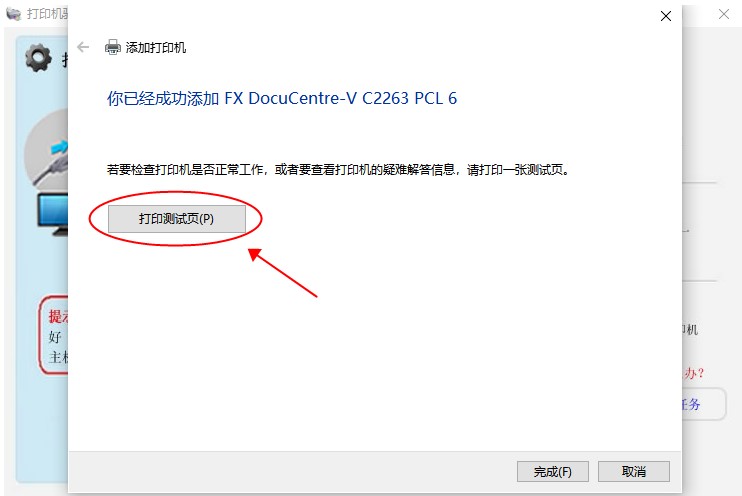
⑩、添加成功的话,在控制面板的设备和打印机页面内,就会看到我们刚才添加的打印机了。
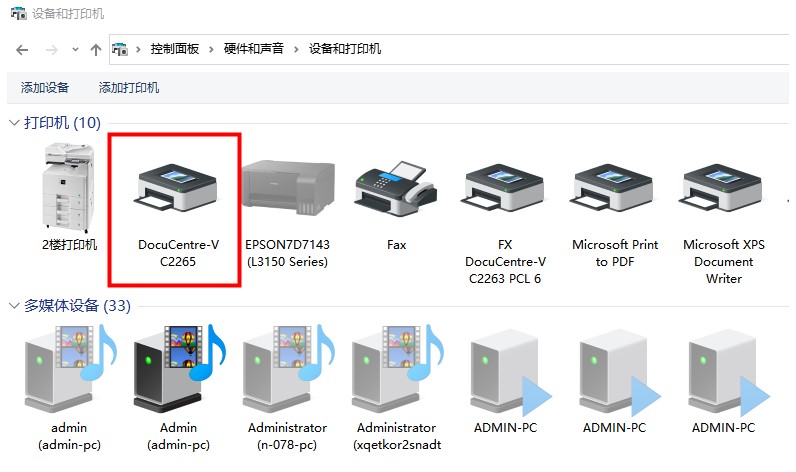
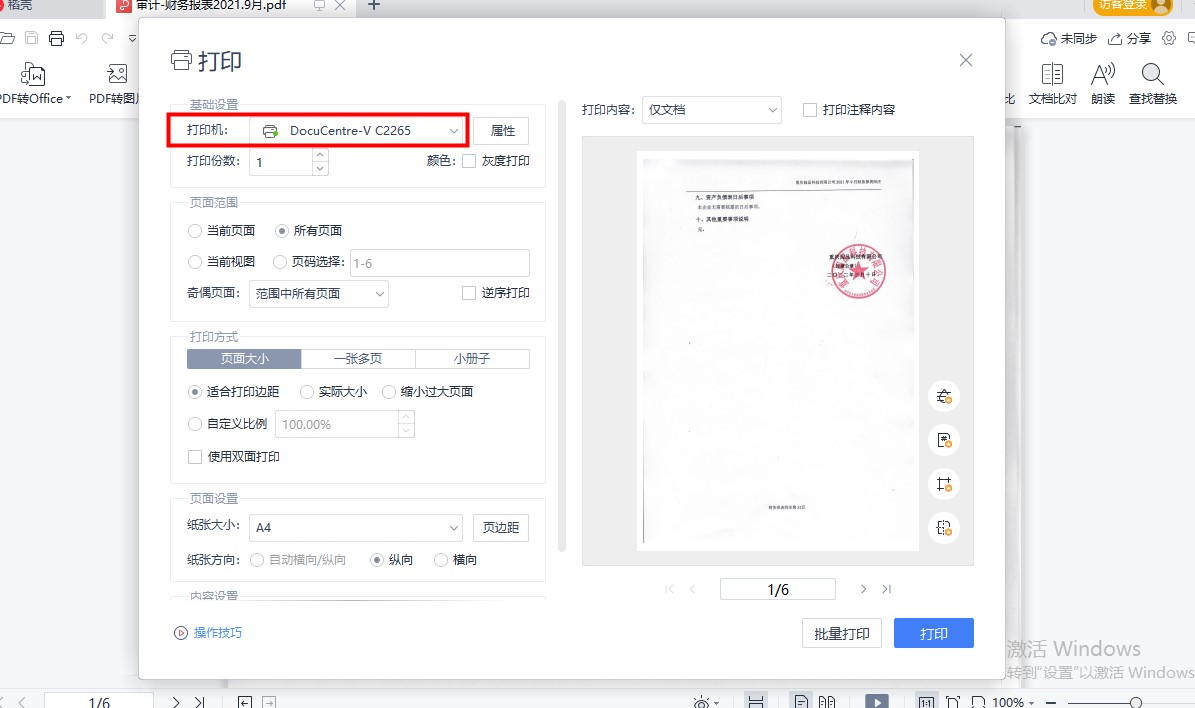
扫描连接:
①、在电脑上新建一个扫描文件夹,然后将该文件夹设置网络共享:点击属性——共享——高级共享——勾选共享此文件夹——权限——Everyone(如果是重要文件,可以先添加指定用户)——勾选完全控制——依次保存。
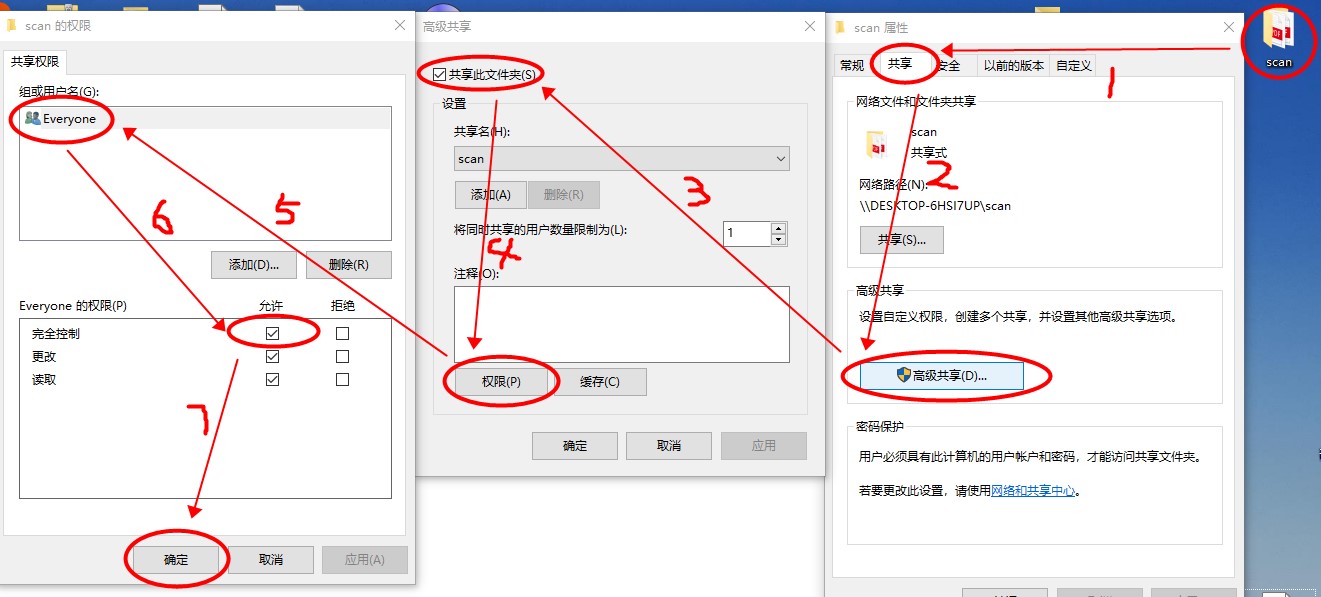
②、登录打印机管理员账号,点击进入扫码页面。
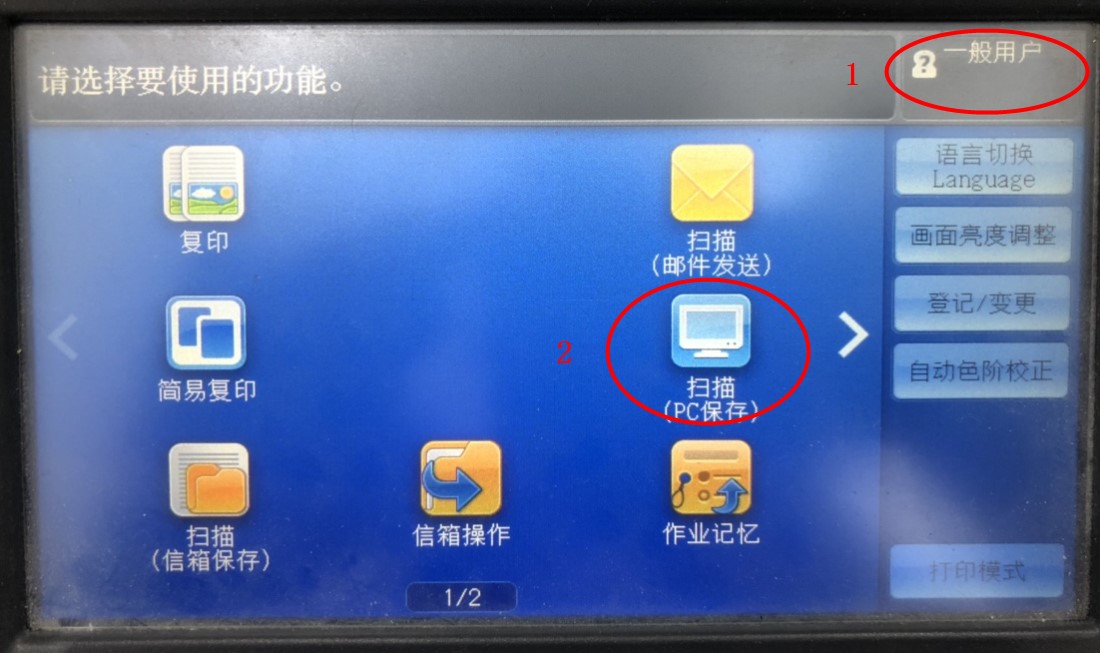
③、点击进入通讯簿。(另外可以看到当前打印机的扫描通讯协议为 SMB 。另外还有 FTP 协议,前者使用相对灵活方便,可以指定到每个用户的具体文件夹内,后者需要单数设置1台FTP服务器对用户统一管理,复杂但安全。)
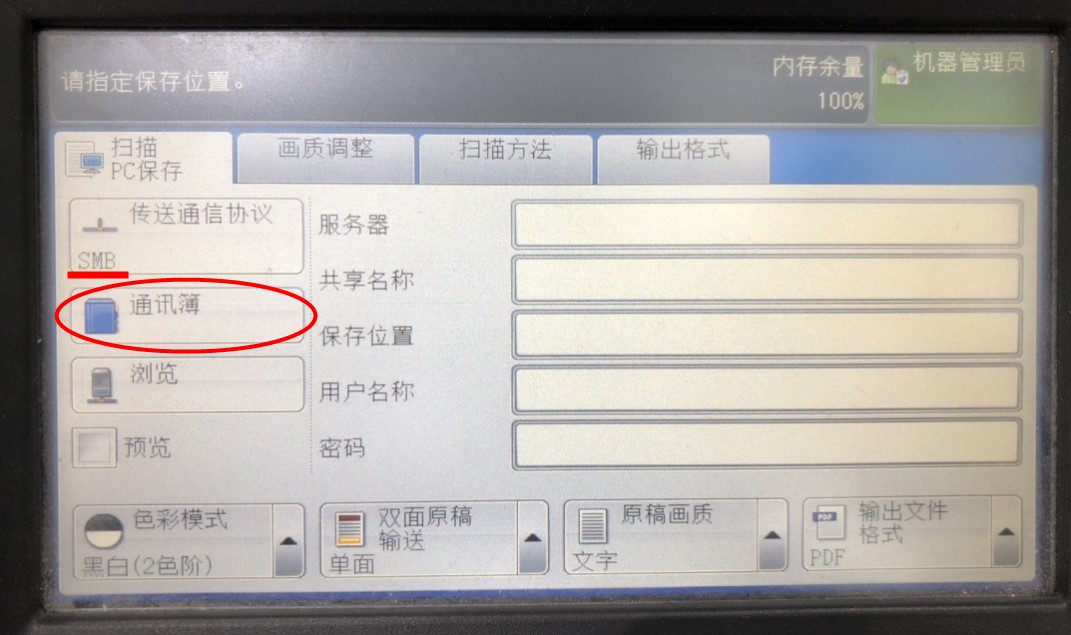
④、点击添加新用户。
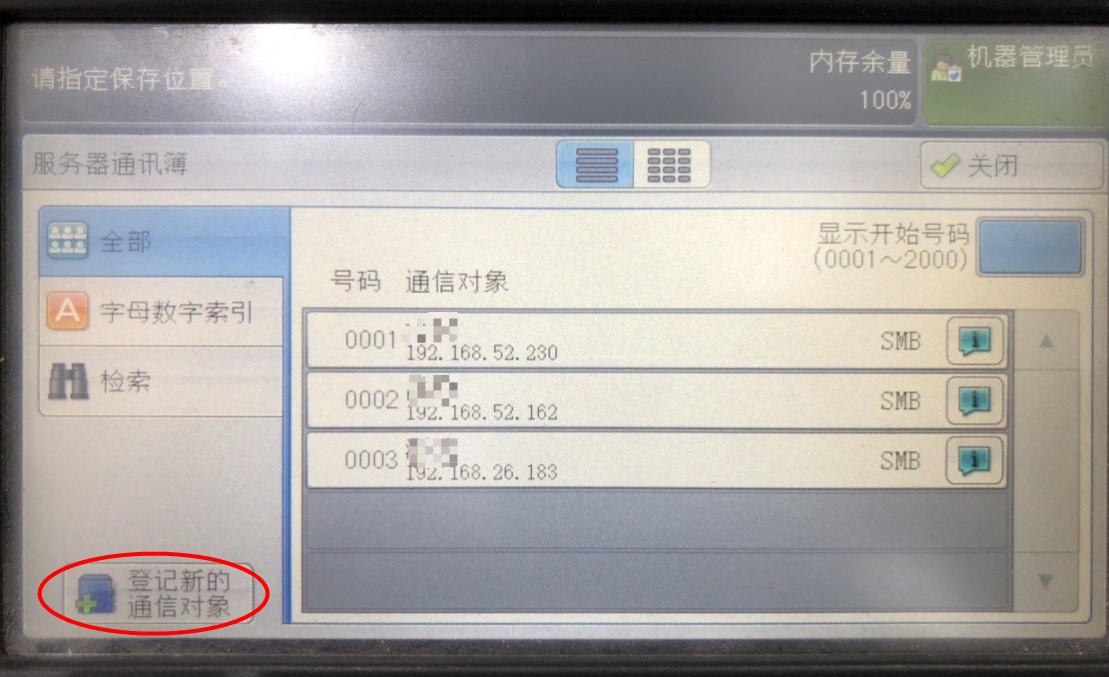
⑤、选择对应的SMB协议,再依次输入我们电脑的 IP 地址、刚创建的扫描文件夹名称、电脑的用户名、用户密码(没有密码的需要先设置1个密码)。
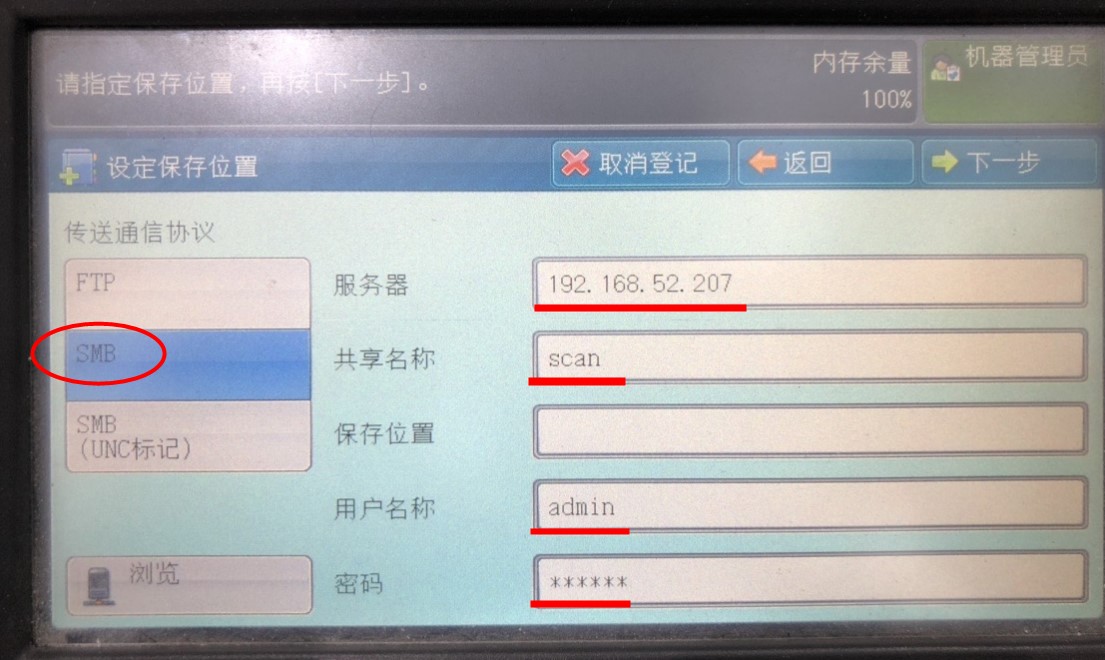
⑥、自定义输入接收人的名称,以及用户序号(便于后续查找使用)。
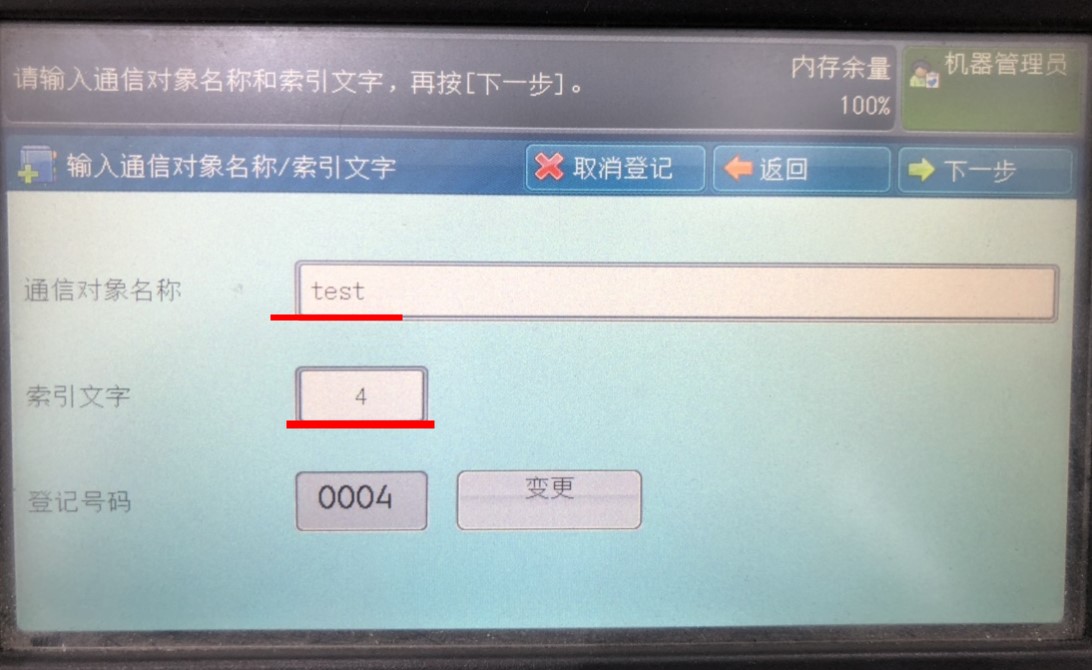
⑦、最后检查下全部的配置信息,点击完成。
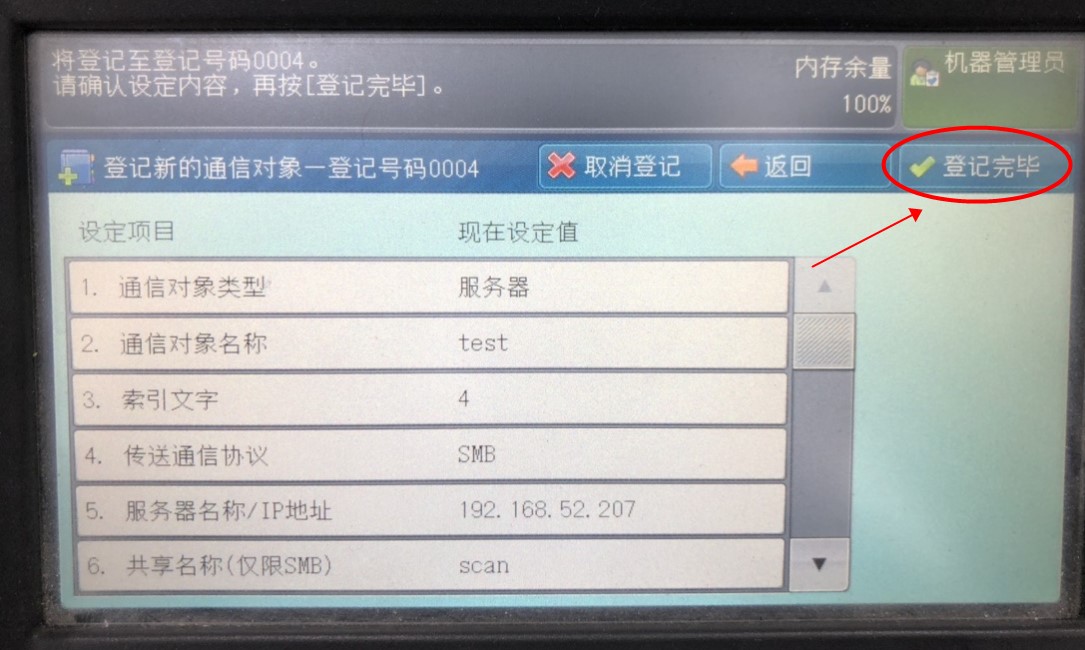
⑧、回到通讯录内就能看到刚才创建的用户了,选择该用户,点击开始扫描就行了,
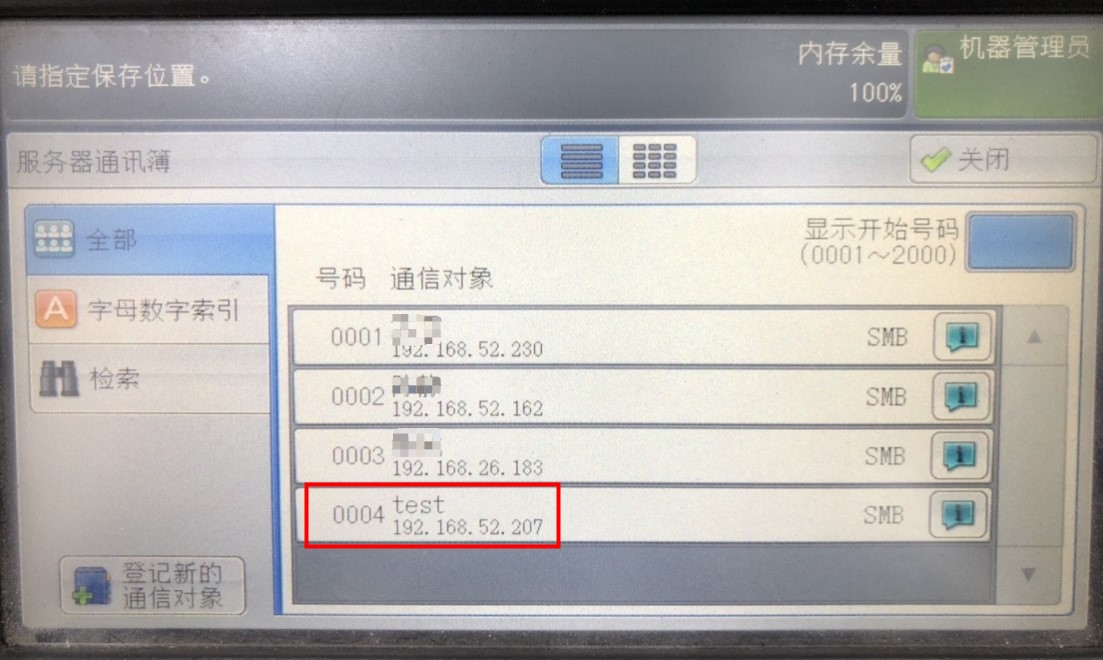
⑨、成功后,就可以在扫描文件夹内收到刚扫描的文件了。
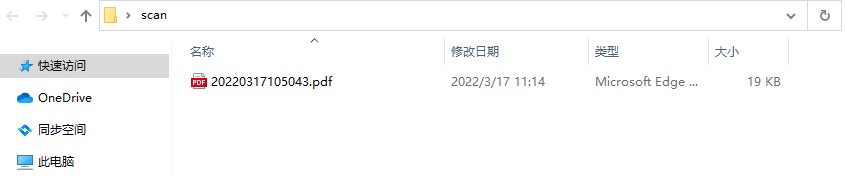
⑩、另外,添加或删除用户,以及配置通讯协议等,都可以通过打印机 IP 进入管理界面进行操作。
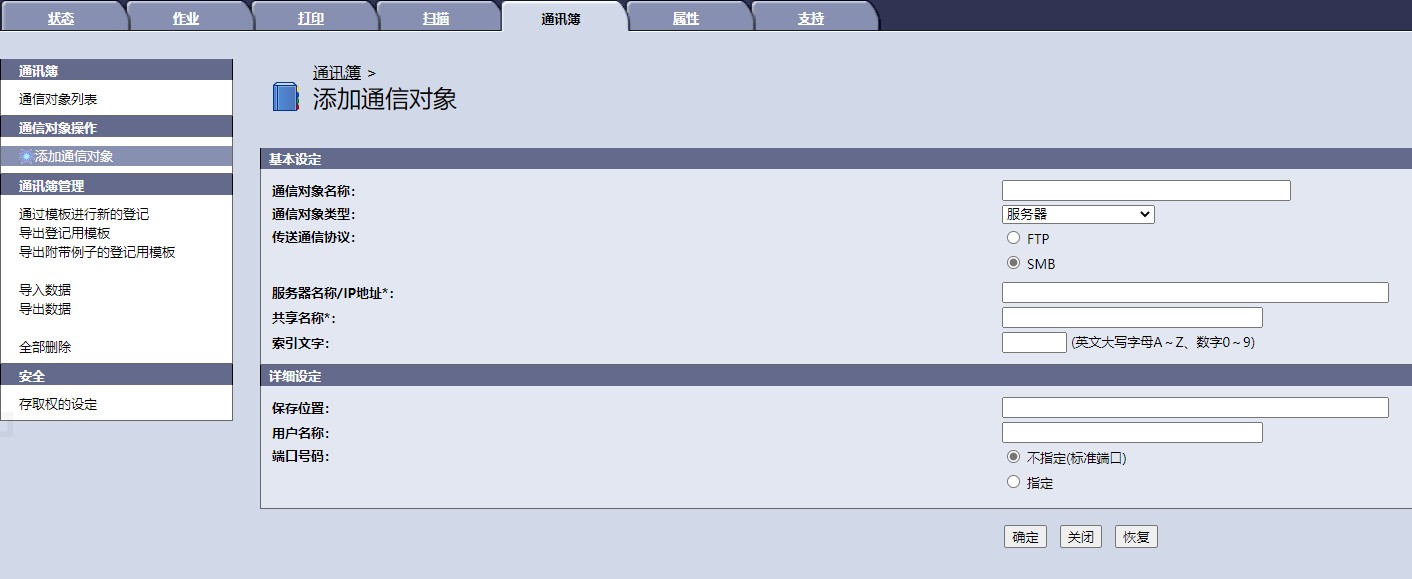
【故障排除】
若配置完成后,扫描无法收到文件,可以对打印机反馈的故障代码进行搜索查询,完成处理。常见的处理方式为以下2种:
- 进入控制面板——程序和功能——启用或关闭功能——将“SMB文件共享支持”及“SMB直通”勾选。
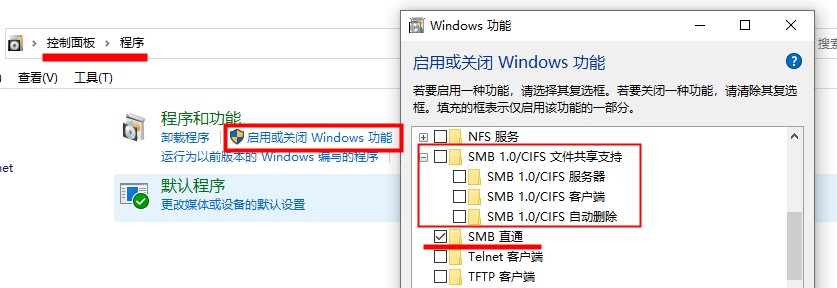
- 或者直接关闭系统自带的防火墙。
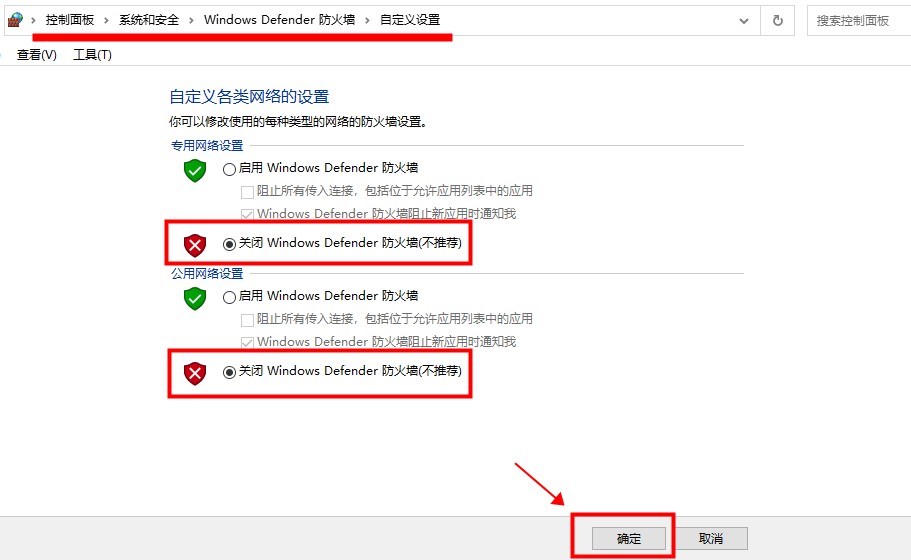
到此,电脑连接网络打印机的过程就结束。
当前文章地址:https://www.day0.club/916/%e7%bd%91%e7%bb%9c%e6%89%93%e5%8d%b0%e6%9c%ba%e8%bf%9e%e6%8e%a5%e7%94%b5%e8%84%91/
来源:DAY·0驾校
文章版权归作者所有,未经允许请勿转载。



共有 0 条评论